Montar un entorno de SharePoint 2013 (II): Windows Server
July 31, 2012
- El controlador de dominio
- El servidor de SharePoint: Windows Server
- El servidor de SharePoint: SQL Server
- El servidor de SharePoint: SharePoint 2013
- El servidor de SharePoint: Visual Studio 2012
En esta serie de posts ilustraré como montar un entorno de SharePoint 2013 con Windows Server 2012 RC y dos máquinas: un controlador de dominio y una máquina de SharePoint y SQL Server Express.
Instalar Windows Server 2012 RC en el nuevo dominio
Después de arrancar la máquina virtual previamente creada con el controlador de dominio(dc.sharepoint.local), vamos a crear otra máquina virtual con 6 GB de RAM donde instalar SharePoint. En este post enseñaré como montar el servidor de Windows con sus requisitos.
Importante: configuraremos la máquina virtual con 2 tarjetas de red:
- una con la dirección IP fija, establenciendo el enlace con el controlador de dominio
- otra con la dirección IP automática asignada por NAT (o Bridged), para la salida a Internet (necesaria para que el instalador de SharePoint se baje los prerrequisitos)
Configuramos la unidad de CD-ROM de la VM para que apunte a la ISO de Windows Server 2012 RC, previamente bajada de Microsoft y arrancamos la máquina.
Lo primero que tenemos que hacer es seleccionar el idioma del Windows Server y la configuración regional. Yo voy a usar la máquina en inglés pero con teclado español.
![SharePoint-2013-Domain-Controller-20[11] SharePoint-2013-Domain-Controller-20[11]](/static/2b31661aa1ff3f3f8eef3b4e14e228d2/0cba8/SharePoint-2013-Domain-Controller-20.png)
Clicamos en “Install Now”
![SharePoint-2013-Domain-Controller-20[8] SharePoint-2013-Domain-Controller-20[8]](/static/fa70103314d19e908b5760ccb3b03d5b/0cba8/SharePoint-2013-Domain-Controller-20-25255B3-25255D.png)
A diferencia del controlador de dominio, ahora elegimos “Server Installation” para instalar todo el entorno gráfico de Windows.
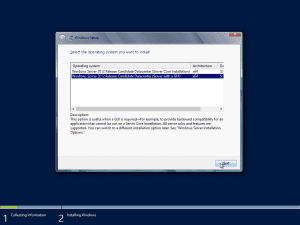
Aceptamos la licencia de usuario
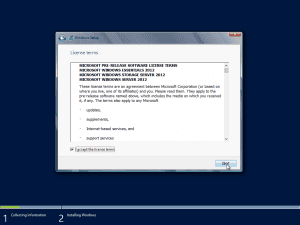
Elegimos “Custom: Install Windows only”
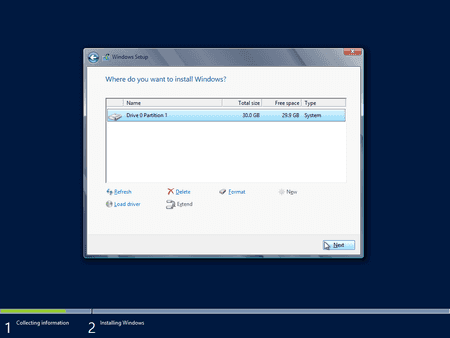
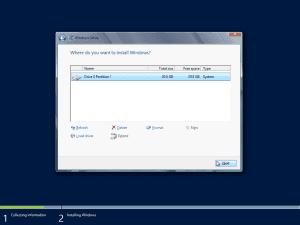
Esperamos que la instalación acabe
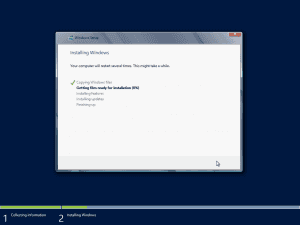
La máquina nos avisa que hay que cambiar la contraseña del administrador. La ponemos y clicamos “Finish”.
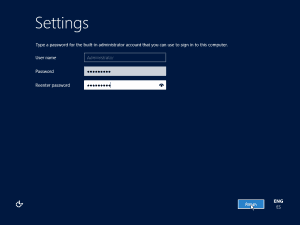
Entramos con las nuevas credenciales del administrador local y ya tenemos instalado Windows Server 2012 RC . Nos falta preparar la máquina para instalar el resto de los componentes.
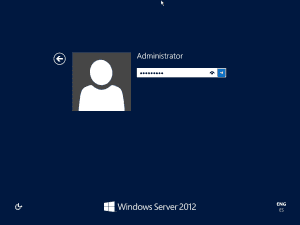
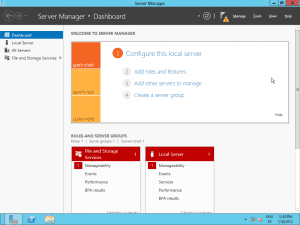
Unir la máquina al dominio
Primero, configuraremos la tarjeta de red con una IP fija con el valor 192.168.1.202 y la puerta de enlace y el servidor DNS 192.168.1.201 (nuestro controlador de dominio).
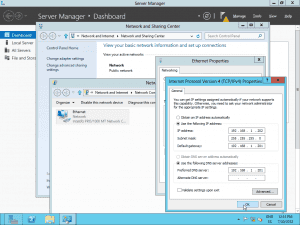
Renombraremos la máquina como SP2013 y la uniremos al dominio sharepoint.local. Al pedir las credenciales de usuario, pondremos las del administrador del dominio (SHAREPOINTAdministrator).
Vamos a “Local Server” dentro del Server Manager.
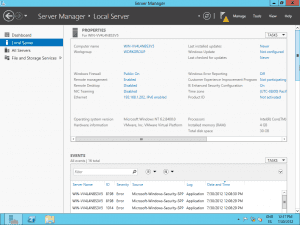
Clicamos en “Computer name” y luego a “Change”
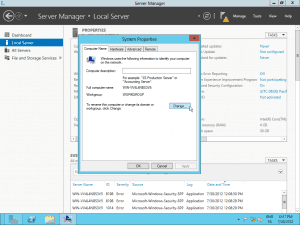
Introducimos los datos del dominio y el nuevo nombre de la máquina
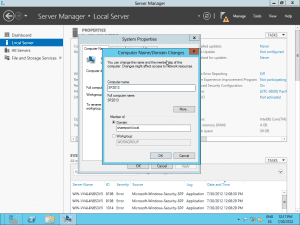
Nos pide las credenciales del usuario autorizado del dominio, pondremos las del administrador. Reiniciamos, tal como nos pide Windows y ¡listos!
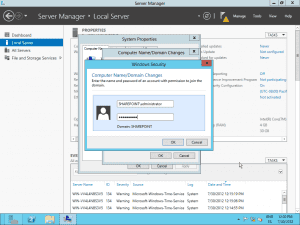
Configurar los roles y las características
Ahora, aunque no sea estrictamente necesario, instalaremos los componentes de Windows que SharePoint necesita. Si no lo hacemos, lo hará el instalador de prerrequisitos, aunque a mí personalmente me gusta saber lo que estoy trasteando en cada momento.
En el Server Manager vamos a “Add Roles and Features” y después de clicar “Next” en la pantalla de bienvenida, elegimos “Role-based or Feature-based installation”
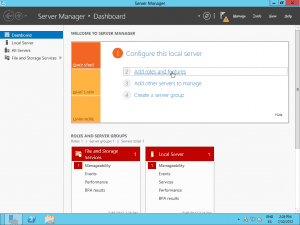
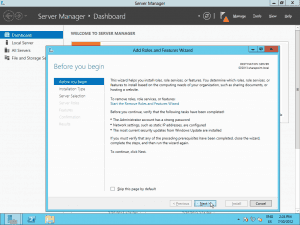
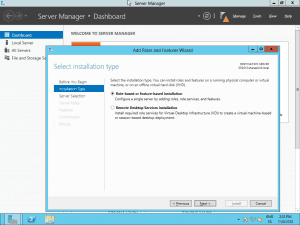
Seleccionamos el servidor (sólo habrá uno) y elegimos el rol de “Application Server” y de “Web Server (IIS)”, un poco más abajo.
Nota: Al activar IIS se mostrará una pantalla diciendo que hay que instalar otras características para IIS, la aceptamos directamente.
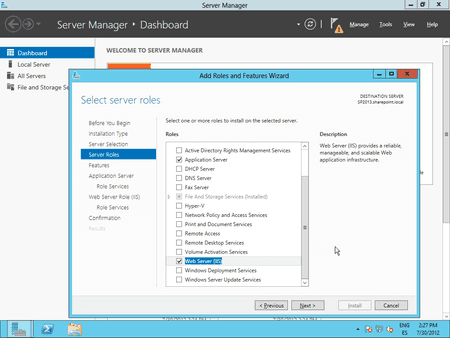
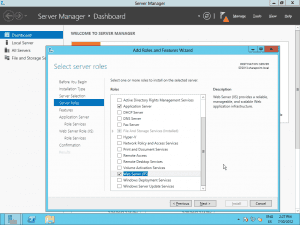
Clicamos “Next” tres veces hasta que llegamos a la pantalla de selección de servicios de roles (“Select Role Services”).
Aquí seleccionamos los servicios de roles siguientes para el rol de Application Server (y sus requisitos, si nos los pide):
- NET Framework 4.5
- TCP Port Sharing
- Web Server (IIS) Support
- Windows Process Activation Service Support
- HTTP Activation
- Message Queuing Activation
- Named Pipes Activation
- TCP Activation
Al final, le damos dos veces a “Next”.
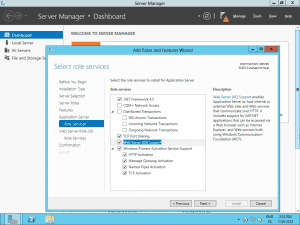
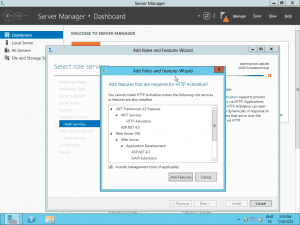
Ahora seleccionamos los servicios del rol Web Server (IIS) (y sus requisitos):
- Web Server
- Common HTTP Features
- Default Document
- Directory Browsing
- HTTP Errors
- Static Contents
- HTTP Redirection
- Health and Diagnostics
- HTTP Logging
- Logging Tools
- Request Monitor
- Performance
- Static Content Compression
- Dynamic Content Compression
- Security
- Request Filtering
- Basic Authentication
- Client Certifiate Mapping Authentication
- Digest Authentication
- IIS Client Certificate Mapping Authentication
- IP and Domain Restrictions
- URL Authorization
- Windows Authentication
- Application Development
- .NET Extensibility 3.5
- .NET Extensibility 4.5
- ASP.NET 3.5
- ASP.NET 4.5
- ISAPI Extensions
- ISAPI Filters
- Management Tools
- IIS Management Console
- IIS 6 Management Compatibility (con todas las opciones dependientes)
- IIS Management Scripts and Tools
- Management Service
- Common HTTP Features
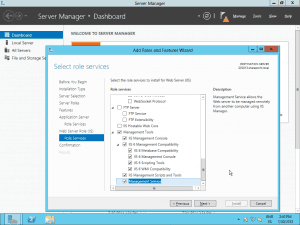
Le damos a “Next” y revisamos que no nos hayamos dejado nada por el camino. Clicamos “Install” y esperamos que acabe.
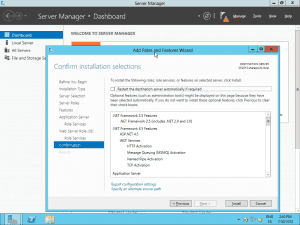
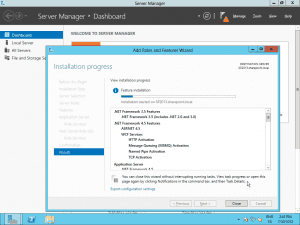
Desactivar el modo de seguridad mejorada de Internet Explorer
Como vamos a usar esta máquina para desarrollar, desactivamos el modo de protección de Internet Explorer para que no nos dé problemas al abrir las páginas con JavaScript. Para ello vamos al Server Manager, la opción “Local Server”, “IE Enhanced Security Configuration” y lo ponemos en Off para todos. Importante: esto no lo hagáis NUNCA en producción, porque es un agujero de seguridad potencial.
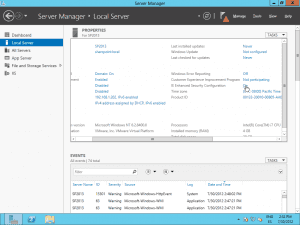
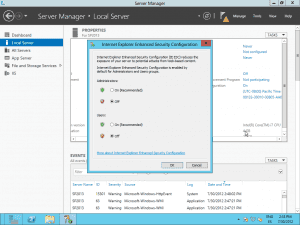
¡Voilá! Ya tenemos un servidor listo para instalarle SQL Server, SharePoint y Visual Studio, en los próximos posts.