Montar un entorno de SharePoint 2013 (IV): SharePoint
August 02, 2012
- El controlador de dominio
- El servidor de SharePoint: Windows Server
- El servidor de SharePoint: SQL Server
- El servidor de SharePoint: SharePoint 2013
- El servidor de SharePoint: Visual Studio 2012
En esta serie de posts ilustraré como montar un entorno de SharePoint 2013 con Windows Server 2012 RC y dos máquinas: un controlador de dominio y una máquina de SharePoint y SQL Server Express.
Preparar la máquina para instalar SharePoint
Ya ha llegado el momento de instalar “su majestad el Servidor de SharePoint”. Para ello, primero tenemos que agregar al usuario SPSETUP al grupo de administradores locales de la máquina SP2013 (si no lo hemos hecho ya), y luego iniciar sesión como SPSETUP.
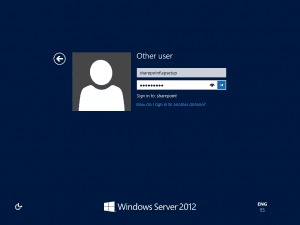
Aprovecharemos para deshabilitar la comprobación de loopback que hace Windows Server al referirse por el nombre completo de dominio a sí mismo. Esto sólo se recomienda en las máquinas de desarrollo, por ser un potencial agujero de seguridad.
Lo haremos a lo cool, con PowerShell y permisos de administrador:
New-ItemProperty HKLM:SystemCurrentControlSetControlLsa -Name "DisableLoopbackCheck" -Value "1" -PropertyType dword
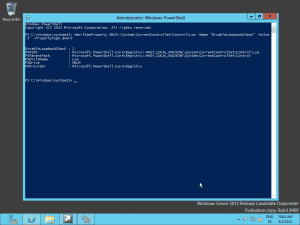
Reiniciamos y volvemos a entrar a Windows Server.
Instalación de prerrequisitos
Una vez dentro de Windows Server, cargamos la ISO de SharePoint Server 2013 Preview y ejecutamos el programa de instalación. La pantalla habitual desde la versión 2010 nos dará la bienvenida:
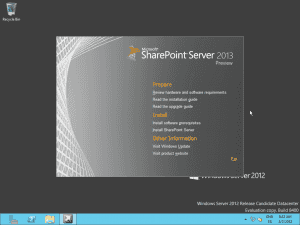
Clicamos “Install software prerequisites” y el programa nos avisará sobre lo que se instalará a continuación.
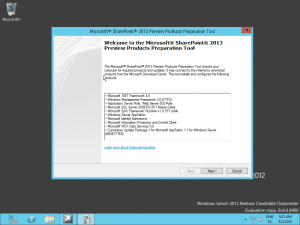
Le damos a “Next” y aceptamos la licencia de usuario. El programa de instalación se estará bajando los prerequisitos desde la web de Microsoft y los irá instalando uno por uno.

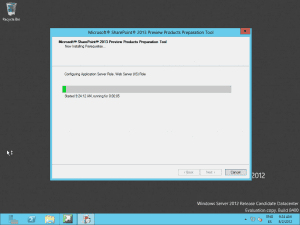
Puede ser que el programa os pida reiniciar para seguir. Ningún problema, entramos con el mismo usuario y se reanuda la instalación.
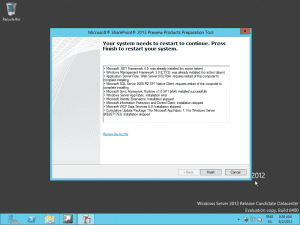
Al final de la instalación de prerrequisitos, tenemos la pantalla de “Installation Complete” y una media sonrisa en la cara.
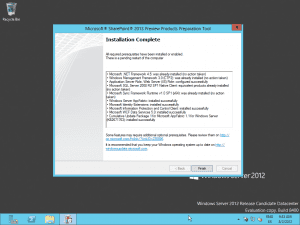
Instalar SharePoint Server 2013 Preview
Ahora ya podemos iniciar la instalación de los binarios de SharePoint 2013. Desde el programa de instalación elegimos “Install SharePoint Server”. Nos saludará la pantalla de “pasen por caja, por favor” la introducción de la clave del producto. Pondremos la clave del Preview y le daremos a “Continue”.
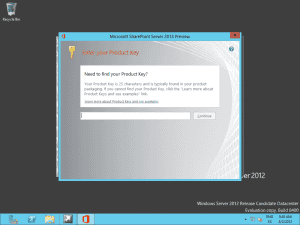
Nos sale la pantalla de aceptación de licencia.
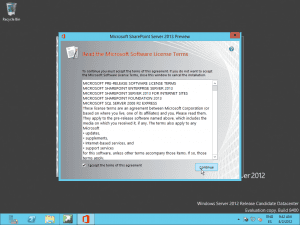
Después de ella, la instalación nos pregunta si queremos la instalación “standalone” (para niños) o la completa. Evidentemente, iremos a por la completa.
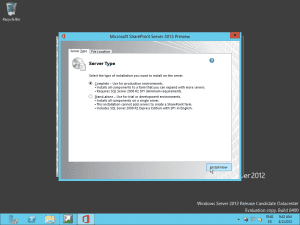
Esperaremos un ratito y SharePoint se instalará.
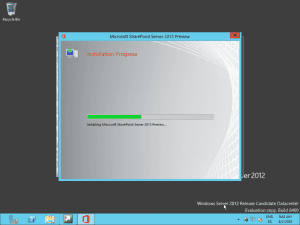
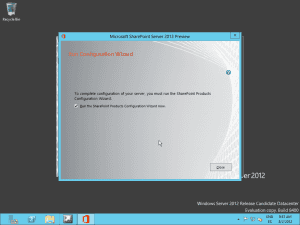
Configurar la granja de SharePoint
Ejecutaremos el asistente de configuración de SharePoint como el último paso de la instalación, dejando la casilla marcada en el instalador de prerrequisitos. Se abre el asistente:
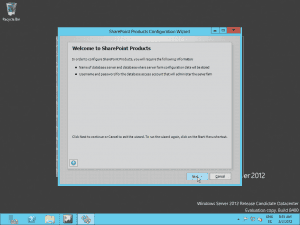
Le damos a “Next” y nos aparece el aviso de que se cerrarán ciertos servicios durante la ejecución del asistente. Le damos a “Yes”.
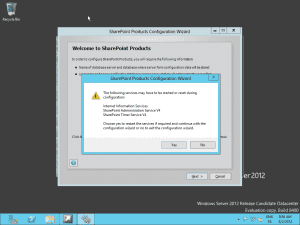
En la nueva pantalla que aparece, elegiremos “Create a new server farm” porque estamos montando una nueva granja.
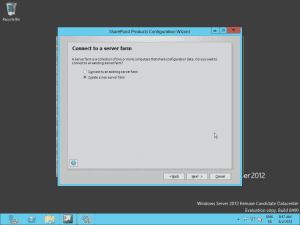
En la pantalla de configuración de base de datos le diremos a SharePoint donde está instalado el SQL Server (en sp2013) y con que usuario se conectará a SQL Server (con SPSERVICE). Este usuario será la cuenta de servicio de SharePoint. La pongo más grande para que se vea bien:
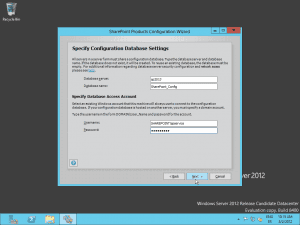
Nota: es recomendable no poner el nombre completo del SQL Server (sp2013.sharepoint.local), porque podría dar problemas de conexión con ciertos componentes de SharePoint.
El programa nos pide una contraseña de granja, para poder incluir futuros servidores. La ponemos y le demos a “Next”.
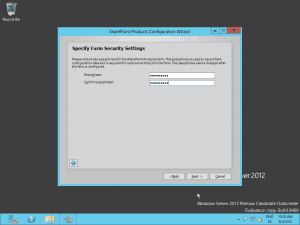
Dejamos la configuración de la Administración Central y autenticación tal como están.
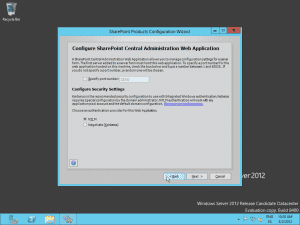
Revisamos que no se colado nada extraño…
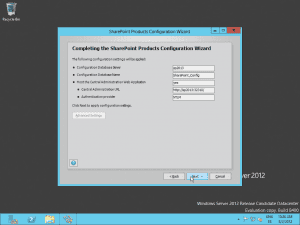
Y a cruzar los dedos…
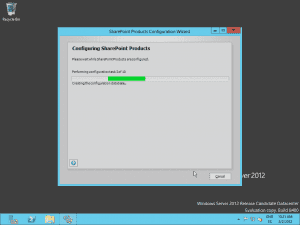
¡Voilá!
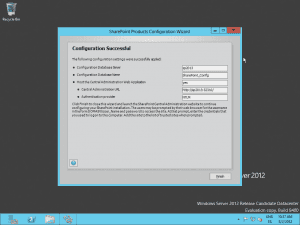
Últimos retoques
Clicamos “Finish” en la pantalla anterior, lo que nos abrirá la Administración Central de SharePoint 2013.
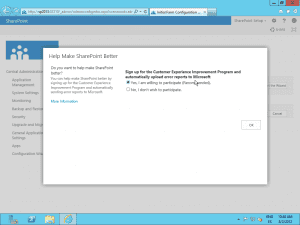
Elegimos participar (o no) en el feedback de esta versión Preview, y elegimos la opción “Yes, walk me through the configuration…” para iniciar el asistente de configuración de SharePoint en la Administración Central.
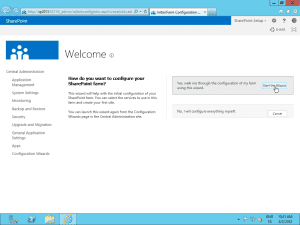
Clicamos “Start the Wizard” y nos aparece la pantalla de configuración de los servicios. Elegiremos (como es desarrollo y no pasa nada) la misma cuenta de servicio de SharePoint para todos los servicios.
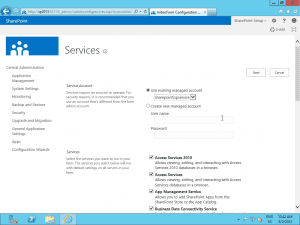
SharePoint se queda tan simpático diciendo aquello tan fino de “Estamos trabajando en ello” y hasta se disculpa.
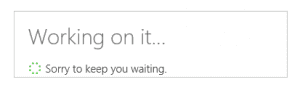
Ahora SharePoint nos pide la colección de sitios que queramos crear. Elegiremos la plantilla “Team Site” y la raíz de la instalación (/) como ubicación. Le damos a “OK”.
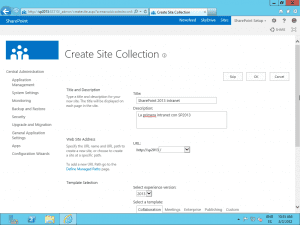
Y ya tenemos nuestro SharePoint 2013 instalado y con la primera colección de sitios en marcha:
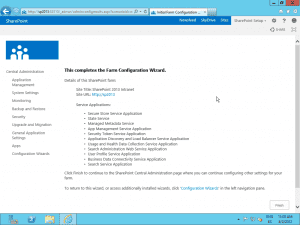
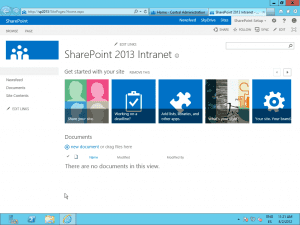
En el último post de esta serie continuaremos con la instalación de Visual Studio 2012 y las herramientas de desarrollo de SharePoint.